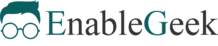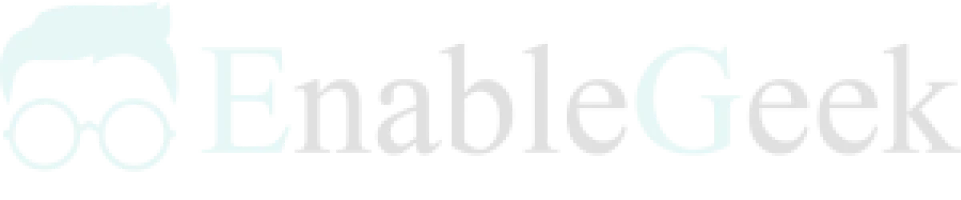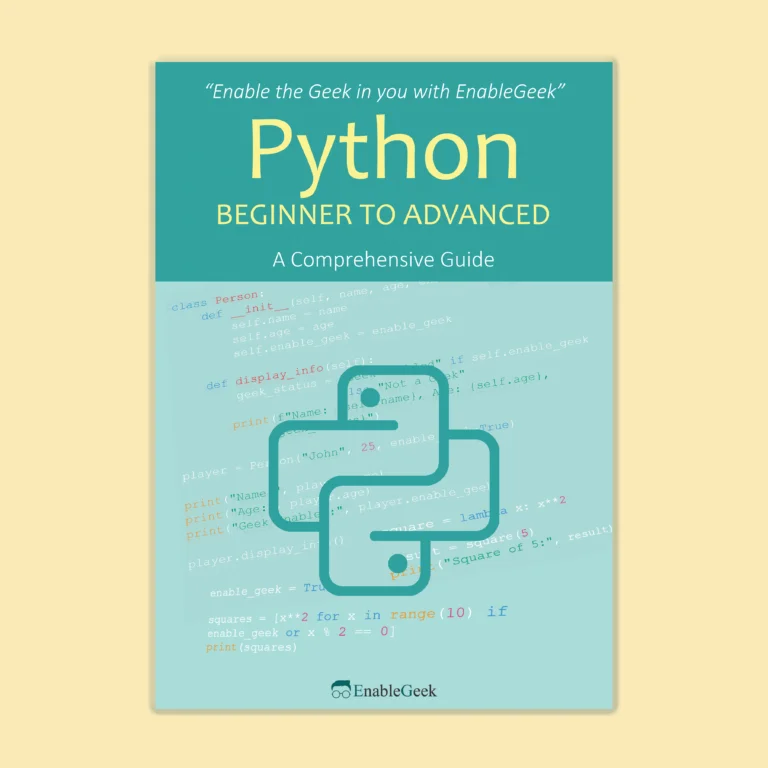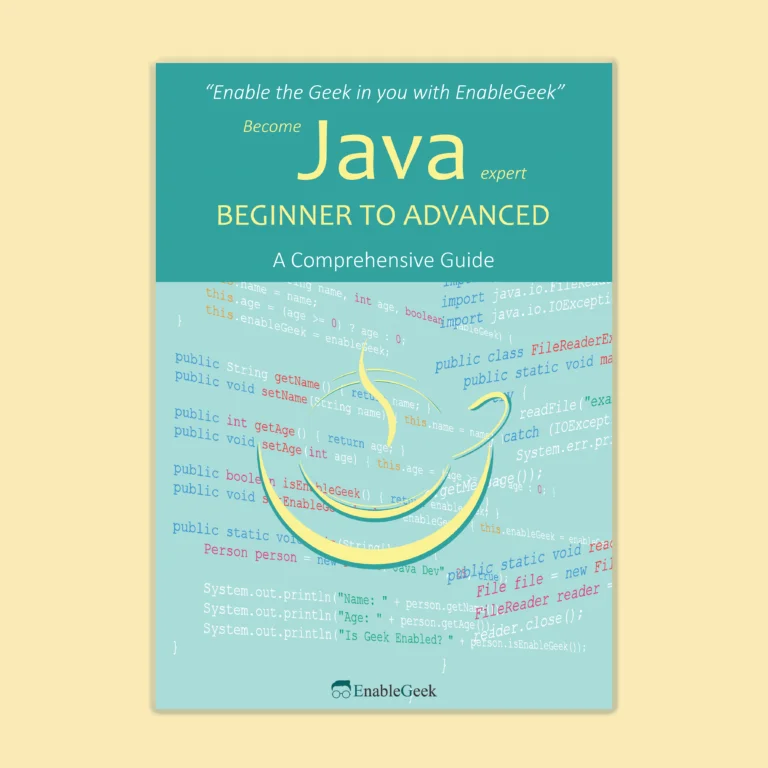Introduction
In the realm of Swing GUI design, every pixel matters. It’s not just about placing components; it’s about crafting an experience that’s intuitive, visually appealing, and easy on the eyes. Amidst this canvas of pixels, there’s a subtle yet powerful element that often goes unnoticed but plays a pivotal role in shaping user interaction: white space.
White space, often referred to as negative space, is the portion of a GUI that remains unmarked or unused. It’s the breathing room between elements, the silent conductor orchestrating the flow of interaction. While it might seem like just empty space, its absence can lead to clutter, confusion, and cognitive overload for users.
Principles of Effective White Space:
Creating effective white space requires a delicate balance between density and openness. Here are some key principles to keep in mind:
- Consistency: Maintain consistent spacing between elements throughout the GUI to create a cohesive visual rhythm and prevent disorientation.
- Proportion: Adjust the amount of white space based on the importance and complexity of the content. Critical elements may require more breathing room, while less significant ones can be compacted.
- Functionality: White space isn’t just about aesthetics; it also serves a functional purpose. Use it strategically to group related elements, provide context, and improve navigation.
- Responsive Design: Consider how white space adapts to different screen sizes and resolutions. Responsive design ensures that the interface remains legible and visually pleasing across various devices.
Using various LayoutManagers
In Swing GUI design, layout managers serve as the architects behind the organization and arrangement of components within containers. They play a crucial role in ensuring that GUIs are not only visually appealing but also dynamically adaptable to different screen sizes and resolutions. Layout managers provide a structured approach to positioning and sizing components, allowing designers to create interfaces that are both functional and aesthetically pleasing.
FlowLayout:
Understanding FlowLayout and Its Behavior:
FlowLayout is a versatile layout manager in Swing that arranges components in a left-to-right flow, wrapping to the next line when the container’s edge is reached. Here’s a deeper look into its behavior:
- Sequential Arrangement: Components are placed sequentially according to the order they are added to the container, starting from the left.
- Automatic Wrapping: When the container’s edge is reached, components wrap to the next line, maintaining their order.
- Dynamic Adjustment: FlowLayout dynamically adjusts the position and size of components based on changes in container size, ensuring flexibility and responsiveness.
Strategies for Utilizing White Space Effectively with FlowLayout:
- Alignment and Distribution:
- Utilize FlowLayout’s alignment options (LEFT, CENTER, RIGHT) to control the positioning of components within the container.
- Adjust component alignment to create balanced white space on both sides of the container or within rows/columns.
- Component Spacing:
- Use insets and component gaps to add extra white space between components, enhancing visual clarity and readability.
- Experiment with different spacing configurations to find the optimal balance between compactness and openness.
- Grouping and Segmentation:
- Group related components together using nested containers (e.g., JPanel) with FlowLayout to create visual coherence and organization.
- Introduce white space between groups of components to visually separate different sections or functionalities within the GUI.
- Responsive Design:
- Design GUIs with FlowLayout to be responsive to changes in container size, ensuring that white space adapts dynamically to different screen resolutions and window sizes.
BorderLayout
BorderLayout stands out as one of Swing’s most versatile layout managers, dividing a container into five distinct regions: North, South, East, West, and Center. Each region can accommodate only one component, making BorderLayout ideal for structuring GUIs with clear spatial priorities. Here’s how BorderLayout excels in white space allocation and flexible configuration:
White Space Allocation:
BorderLayout inherently provides white space between components by segregating them into distinct regions. This division ensures a clear visual hierarchy within the GUI and enhances readability and usability. Key points to note regarding white space allocation in BorderLayout include:
- Natural Separation: Components placed in different regions naturally create white space between them, contributing to a visually balanced layout.
- Clear Organization: The division of the container into predefined regions allows for intuitive organization and separation of GUI elements, reducing clutter and cognitive overload.
- Readability Enhancement: White space between components aids in maintaining readability by preventing visual crowding and providing breathing room for users to focus on individual elements.
GridLayout
In the realm of Swing GUI design, GridLayout emerges as a stalwart layout manager, adept at organizing components into tidy, grid-based layouts. Its systematic approach ensures that each cell within the grid receives equal attention, resulting in a harmonious distribution of white space. Let’s delve into GridLayout’s prowess in maintaining uniform spacing and its implications for GUI design:
Uniform Spacing:
GridLayout upholds a strict code of uniformity, meticulously spacing components within the grid to maintain consistency and order. Here’s how it achieves this:
- Equidistant Allocation: Each cell within the grid receives an equal share of white space, fostering a sense of balance and harmony across the layout.
- Systematic Alignment: Components are neatly aligned within their respective cells, contributing to a visually pleasing arrangement devoid of clutter or irregularities.
- Grid-Based Symmetry: The grid structure of GridLayout ensures that white space is evenly distributed both horizontally and vertically, enhancing the overall aesthetic appeal of the GUI.
CardLayout
In the realm of Swing GUI design, CardLayout emerges as a versatile layout manager, facilitating seamless transitions between components within a container. Its unique mechanism allows only one component to be visible at a time, providing a dynamic user experience while ensuring clarity and spatial organization. Let’s explore how CardLayout enables smooth component switching while maintaining ample white space between panels:
Seamless Component Switching:
CardLayout operates on a simple yet powerful principle: only one component is visible within the container at any given time, enabling fluid transitions between different panels or views. Here’s how it accomplishes this:
- Visibility Control: CardLayout manages the visibility of components within the container, ensuring that only the active card occupies space and is rendered to the user.
- Effortless Navigation: Users can navigate between panels seamlessly, triggering transitions with minimal effort or distraction, enhancing the overall usability of the interface.
- Dynamic Adaptation: Components within CardLayout can resize and reposition dynamically based on changes in container size or user interaction, ensuring a responsive and adaptive user experience.
Using JToolBar
The JToolBar class in Swing provides convenient methods to add separators, allowing designers to incorporate white space and improve the visual organization of toolbar components. The addSeparator() method inserts a default-sized separator, while addSeparator(Dimension) allows specifying a custom size for the separator. Here’s an example demonstrating the usage of these methods:
import javax.swing.*;
import java.awt.*;
public class ToolbarExample {
public static void main(String[] args) {
// Create a JFrame
JFrame frame = new JFrame("Toolbar Example");
frame.setDefaultCloseOperation(JFrame.EXIT_ON_CLOSE);
// Create a JToolBar
JToolBar toolBar = new JToolBar();
toolBar.setFloatable(false); // Make the toolbar non-floating
// Add buttons to the toolbar
toolBar.add(new JButton("Button 1"));
toolBar.add(new JButton("Button 2"));
toolBar.addSeparator(); // Add a default-sized separator
toolBar.add(new JButton("Button 3"));
toolBar.add(new JButton("Button 4"));
// Add a custom-sized separator
Dimension customSeparatorSize = new Dimension(20, 5); // Custom separator size
toolBar.addSeparator(customSeparatorSize);
toolBar.add(new JButton("Button 5"));
// Add the toolbar to the frame
frame.add(toolBar, BorderLayout.NORTH);
// Set frame size and visibility
frame.setSize(400, 200);
frame.setLocationRelativeTo(null); // Center the frame
frame.setVisible(true);
}
}
In this example, we create a JToolBar and add buttons to it using the add() method. We then use addSeparator() to insert a default-sized separator and addSeparator(Dimension) to add a custom-sized separator. Finally, we add the toolbar to a JFrame and display it. This results in a toolbar with buttons separated by default and custom-sized white spaces.